Microsoft Excel bukanlah merupakan aplikasi animasi yang bisa membuat tampilan berbagai macam efek, termasuk membuat efek teks berkedip. Pada intinya dalam membuat efek berkedip (blink) pada Microsoft Excel hanyalah merubah warna teks itu sendiri secara simultan dan bergantian dalam hitungan sekian detik.
Yang perlu dilakukan dalam membuat efek seperti ini adalah sebuah module yang berfungsi untuk menjalankan sebuah procedur. Langkah awal tentunya adalah dengan membuka Aplikasi Microsoft Excel itu sendiri, kemudian buat sebuah dokumen baru atau buka dokumen excel anda. selanjutnya buka jendela Microsoft Visual Basic.
Membuat Module Berkedip salah satu langkah untuk membuat sebuah module baru adalah dengan cara klik Insert > Module.
paste kode berikut dalam module baru dibuat :
Sub Berkedip()
With ThisWorkbook.Worksheets("Sheet1").Range("A1").Font
If .ColorIndex = 5 Then ' Warna biru
.ColorIndex = 2 ' Warna putih
Else
If .ColorIndex = 2 Then ' Warna hijau
.ColorIndex = 3 ' Warna merah
Else
.ColorIndex = 5 ' Warna biru
End If
End If
End With
RunWhen = Now + TimeSerial(0, 0, 1)
Application.OnTime RunWhen, "'" & ThisWorkbook.Name & "'!Berkedip", , True
End Sub
Sub Berhenti()
On Error Resume Next
ThisWorkbook.Worksheets("Sheet1").Range("A1").Font.ColorIndex = xlColorIndexAutomatic
Application.OnTime RunWhen, "'" & ThisWorkbook.Name & "'!Berkedip", , False
End Sub
Keterangan :
Panduan ColorIndex dalam Microsoft Excel
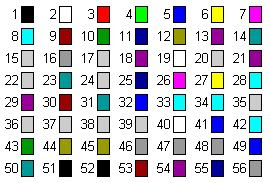
Langkah terakhir adalah Ketikkan teks pada Sheet1 sel A1,
kemudian simpan file anda dengan type Excel Macro-Enable Workbook.
Hasil dari efek ini bisa terlihat ketika file ini dibuka atau file ini diaktifkan, dan akan secara otomatis berhenti ketika file tertutup.
Yang perlu dilakukan dalam membuat efek seperti ini adalah sebuah module yang berfungsi untuk menjalankan sebuah procedur. Langkah awal tentunya adalah dengan membuka Aplikasi Microsoft Excel itu sendiri, kemudian buat sebuah dokumen baru atau buka dokumen excel anda. selanjutnya buka jendela Microsoft Visual Basic.
Membuat Module Berkedip salah satu langkah untuk membuat sebuah module baru adalah dengan cara klik Insert > Module.
paste kode berikut dalam module baru dibuat :
Public RunWhen As Double
Sub Berkedip()
With ThisWorkbook.Worksheets("Sheet1").Range("A1").Font
If .ColorIndex = 5 Then ' Warna biru
.ColorIndex = 2 ' Warna putih
Else
If .ColorIndex = 2 Then ' Warna hijau
.ColorIndex = 3 ' Warna merah
Else
.ColorIndex = 5 ' Warna biru
End If
End If
End With
RunWhen = Now + TimeSerial(0, 0, 1)
Application.OnTime RunWhen, "'" & ThisWorkbook.Name & "'!Berkedip", , True
End Sub
Sub Berhenti()
On Error Resume Next
ThisWorkbook.Worksheets("Sheet1").Range("A1").Font.ColorIndex = xlColorIndexAutomatic
Application.OnTime RunWhen, "'" & ThisWorkbook.Name & "'!Berkedip", , False
End Sub
Keterangan :
- Teks yang akan berkedip terletak pada Sheet1 dan sel A1 Worksheets("Sheet1").Range("A1")
- Module ini akan merubah teks menjadi warna merah - biru - putih secara simultan ColorIndex = 5 ...
- perubahan warna teks akan terjadi setiap hitungan 1 detik TimeSerial(0, 0, 1)
Panduan ColorIndex dalam Microsoft Excel
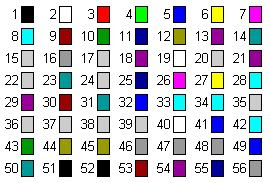
Kode untuk menjalankan efek berkedip
Masih dalam jendela Microsoft Visual Basic, paste kode-kode berikut pada ThisWorkbook
Private Sub Workbook_Activate()
Berkedip
End Sub
Private Sub Workbook_BeforeClose(Cancel As Boolean)
Berhenti
End Sub
Private Sub Workbook_WindowDeactivate(ByVal Wn As Window)
Berhenti
End Sub
Berkedip
End Sub
Private Sub Workbook_BeforeClose(Cancel As Boolean)
Berhenti
End Sub
Private Sub Workbook_WindowDeactivate(ByVal Wn As Window)
Berhenti
End Sub
Langkah terakhir adalah Ketikkan teks pada Sheet1 sel A1,
kemudian simpan file anda dengan type Excel Macro-Enable Workbook.
Hasil dari efek ini bisa terlihat ketika file ini dibuka atau file ini diaktifkan, dan akan secara otomatis berhenti ketika file tertutup.


 Lorem ipsum dolor sit amet, consectetur adipiscing elit. Etiam id libero non erat fermentum varius eget at elit. Suspendisse vel mattis diam. Ut sed dui in lectus hendrerit interdum nec ac neque. Praesent a metus eget augue lacinia accumsan ullamcorper sit amet tellus.
Lorem ipsum dolor sit amet, consectetur adipiscing elit. Etiam id libero non erat fermentum varius eget at elit. Suspendisse vel mattis diam. Ut sed dui in lectus hendrerit interdum nec ac neque. Praesent a metus eget augue lacinia accumsan ullamcorper sit amet tellus.



kalo milih semua sheet x gimana gan
BalasHapuskalo di office 2013 modulenya dimana Pak Bro?
BalasHapusmanteb ini min, makasih sudah share ...
BalasHapussolder uap