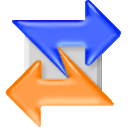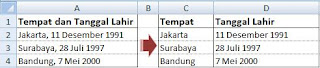Fungsi DATEDIF digunakan menghitung selisih antara dua tanggal dalam berbagai interval yang berbeda, seperti jumlah hari antara tanggal, bulan atau tahun. Fungsi ini tersedia di semua versi Excel sejak versi 95 akan tapi penggunaan fungsi ini hanya didokumentasikan dalam file bantuan untuk Excel 2000. Untuk beberapa alasan, Microsoft telah memutuskan tidak mendokumentasikan fungsi ini dalam file bantuan dalam versi lain.
Syntax menggunakan fungsi DATEDIF sebagai berikut :
=DATEDIF(Tanggal1, Tanggal2, Interval)
Jika Tanggal1 lebih awal dari Tanggal2, fungsi DATEDIF akan menghasilkan error #NUM!, sedangkan jika format penulisan tanggal baik Tanggal1 dan Tanggal2 tidak valid maka akan menghasilkan error #VALUE. Lihat disini jika ingin menghilangkan pesan error sebuah formulaNilai Interval yang umum digunakan dalam fungsi DATEDIF antara lain :
- d : semua hari
- m : semua bulan
- y : semua tahun
- yd : menghitung selisih hari dalam satu tahun
- ym : menghitung selisih bulan dalam satu tahun
- md : menghitung selisih hari dalam satu bulan
Jika interval digunakan dalam sebuah formula, maka penulisannya harus apit dengan tanda petik, contoh :
=DATEDIF(Tanggal1, Tanggal2,"m")
Jika interval diambil dari sebuah sel, maka penulisan interval tidak menggunakan tanda petik, contoh :
=DATEDIF(Tanggal1, Tanggal2, A1)
dengan catatan : sel A1 seharusnya berisi dengan nilai m bukan "m"
dengan catatan : sel A1 seharusnya berisi dengan nilai m bukan "m"
Ambil contoh dari sebuah data seperti berikut :
| 12 Juli 2010 | 13 September 2012 |
Jika ingin melihat usia dari data seperti contoh diatas, maka formulanya seperti berikut :
| =DATEDIF(A1,A2,"d") | 794 selisih hari secara keseluruhan |
| =DATEDIF(A1,A2,"m") | 26 |
| =DATEDIF(A1,A2,"y") | 2 |
| =DATEDIF(A1,A2,"yd") | 63 terhitung mulai 12 juli s.d 13 september |
| =DATEDIF(A1,A2,"ym") | 2 terhitung mulai juli s.d september |
| =DATEDIF(A1,A2,"md") | 1 terhitung dari tanggal 12 s.d 13 |
| =DATEDIF(A1,A2,"y")&" tahun" | 2 tahun |
| =DATEDIF(A1,A2,"y")& " tahun "&DATEDIF(A1,A2,"d")&" hari" | 2 tahun 794 hari |
| =DATEDIF(A1,A2,"y")& " tahun "&DATEDIF(A1,A2,"m")&" bulan" | 2 tahun 26 bulan |
| =DATEDIF(A1,B1,"y")&" tahun "&DATEDIF(A1,B1,"ym")&" bulan "& DATEDIF(A1,B1,"md")&" hari" | 2 tahun 2 bulan 1 hari |
Selamat bereksperimen
Semoga ada guna dan manfaatnya...